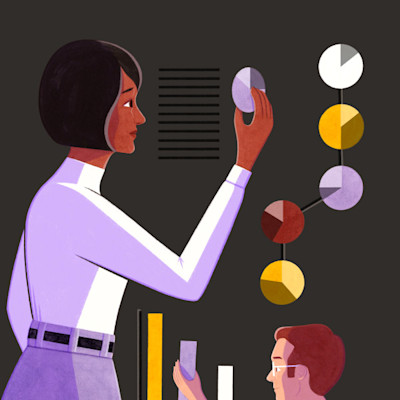Zoom, Zoom: Videoconferencing Best Practices

The coronavirus pandemic has had many effects on our day-to-day lives, including the need to practice social distancing (i.e., keeping at least six feet between you and those around you). But at a time when markets are volatile and investor fears are rising, it’s more important than ever to keep the lines of communication between you and your clients open. They need you, and you need to be there for them
With in-person meetings no longer the best option, you’re likely on the lookout for other ways to effectively communicate with clients without losing that personal connection. For many advisors, videoconferencing can be an ideal solution. But to use this tool effectively, it’s important to understand how it works, as well as the videoconferencing best practices to employ.
Are You Ready to Zoom?
There are many options available when it comes to videoconferencing solutions. Some of the more popular virtual meeting tools include join.me, Vidyo, and GoToMeeting. In terms of functionality, these platforms are all quite similar, and they have comparable pricing models. Here at Commonwealth, however, our go-to videoconferencing software is Zoom.
How does Zoom work? Zoom allows anyone with an account to hold remote meetings. To sign up, simply visit zoom.us and click the Sign Up, It’s Free button in the upper-right corner of the homepage.
From there, you can enter your work or personal email address (which we recommend), although you can sign in with Google or Facebook. As part of this process, you have the option of inviting your colleagues and joining a “test meeting.” (You can feel free to skip these steps.) If you do opt for the test meeting, or the first time you open a video meeting, Zoom will also ask you to download the Zoom Launcher to your computer. This is a desktop application that makes it easier to quickly host meetings from a particular PC. You should only have to download this once.
After you’ve completed those steps, you can begin scheduling videoconferences. Here, you have a couple of options:
Send the link to your personal meeting ID (available under My Account) in a meeting invite to your clients. On zoom.us, you can click Host a meeting; your clients can do the exact same thing, but they will click Join a meeting instead and enter the personal meeting ID you will have to provide them (also available under My Account).
Click into the Schedule a Meeting tab at the top of your Zoom account screen. Once you’ve filled out all the information for your meeting (title, description, time and date, etc.), click the Save button at the bottom of the screen. Next, Zoom will automatically generate a meeting invitation. This invitation can be copied and pasted into an email or a calendar reminder for your clients.
What are the benefits? Zoom is extremely user friendly and offers many features that make it the right fit for our advisors and home office staff alike. Here are just a few things we like about it:
One of the best parts about Zoom is that you can host a meeting from any device that has a microphone and a camera—you shouldn’t need any additional hardware.
It has many avenues of access, including your desktop computer (Windows and Mac OSX) and your smartphone (Android and iOS).
Zoom allows you to share your webcams and your computer screens. This means you can display information from PDFs, Excel spreadsheets, and Word documents. (More on best practices for sharing documents below!)
Of course, not everyone loves to be in front of the camera. For those clients who may not want to use their own webcams, opting out of using this feature is allowed.
Zoom also provides a call-in number, which is especially useful for those who may want to join a group Zoom meeting but do not have access to a microphone or camera. (Please note: Due to increased demand, dial-in by phone audio conferencing capabilities may be temporarily removed from Zoom’s free accounts.)
But how much does it cost? One of the great things about Zoom is that it’s free for one-on-one meetings. Group meetings (of three or more participants) are also free (but only up to 40 minutes). To learn more about exactly what you can and cannot do with each version, as well as the cost, visit Zoom’s Plans & Pricing page. For example, the Pro version of Zoom ($14.99/month/host) allows you to create a personalized, perpetual link that will never change, handy for those who use it on a regular basis. It also removes the time limit set on group meetings.
Videoconferencing Best Practices
As with anything new, it might take some time to get used to running meetings via Zoom or other platforms. To help make the transition a bit easier, we’ve compiled some videoconferencing best practices to keep in mind.
Put it to the test. We highly recommend testing out Zoom (or the software of your choice) with your staff to get an idea of how the product works, as well as to gain insight into the client’s point of view. Be sure to gather feedback at the end of these practice calls, keeping track of any issues you encounter along the way. If staff members will be running meetings, they should also get comfortable with using the software.
Dress for success. A good rule of thumb is to treat a videoconference just as you would an in-person meeting. So, in addition to coming prepared, dress as you would if you were holding the meeting face-to-face.
Have all documents at the ready. It is strongly recommended that you prepare all documents you plan to share in advance and keep them minimized on-screen until you are ready to show them to the client. This prevents accidental sharing of information. You might also consider sending any relevant documents ahead of time, just in case there are technological hiccups during your call.
Establish a dedicated space. If you’re in the office, you might have a dedicated conference room PC that is hooked up to a TV, camera, and mic that can be controlled via a wireless mouse and keyboard. If you’re working from home, keep in mind that noises over videoconference are often amplified. So, close the door and mute your cell phone. Finally, scan the room and be sure to remove anything you wouldn’t want to appear on camera.
Help your clients feel comfortable. For some clients, meeting with you online will be a big change from the face-to-face contact they’re used to. To help them feel comfortable with this format, there are a few steps you can take:
Send a premeeting email recommending that clients take the video call in a private space with minimal noise and distractions.
Let clients know exactly when to expect your call. If the technology fails, have a backup plan ready (e.g., suggest you will call them back immediately on the phone).
During the meeting, periodically check in with clients to ensure that they can hear you and can see any documents you’re sharing. When sharing a document, give clear directions on what you’d like them to review. Finally, take your time and ask a lot of questions along the way.
Create a repeatable process. As you get comfortable with hosting these meetings, create and document a repeatable process for you and your staff. You might also put together instructions for clients detailing how to join a videoconference meeting. Remember, having a repeatable process in place will make videoconferencing that much easier the next time we find ourselves in a situation where social distancing is required.
Stay Connected!
Many of you have established strong personal relationships with your clients and developed a culture built on service. But in challenging times, it’s important to find new ways to work together and to stay connected. I think you will find that many of your clients will appreciate the convenience, the flexibility, and the connection offered by these videoconferencing options. And you might enjoy it, too. Zoom, zoom!
Topics
Published
03.20.20
Share
This material is for educational purposes only and is not intended to provide specific advice.
Please review our Terms of Use.